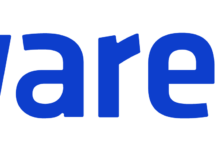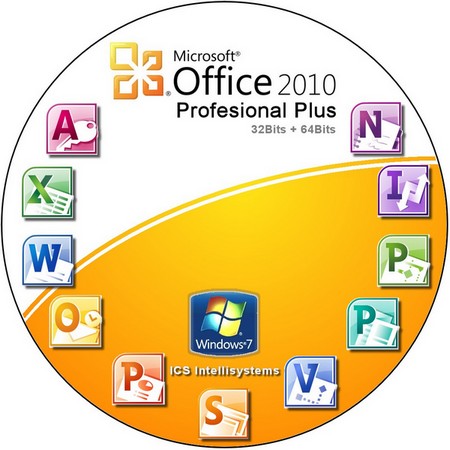Приветствую Уважаемые постоянные читатели! Сегодня мы рассмотрим полезные функции гугл фото, которые мало кто знает, от умного поиска по ключевым словам до выгрузки всех ваших фото одним архивом.
12 необходимых функций «Google Фото»
1. Создание анимации
«Google Фото» как нельзя лучше подходит для создания простой анимации из нескольких изображений. Иногда сервис делает это автоматически, предлагая вам варианты своего творчества, но создать гифку можно и самостоятельно.
Для этого нужно лишь перейти к «Ассистенту», выбрать сверху создание анимации и отметить нужные фото. Можно использовать от двух до 50 изображений. Готовый GIF-файл автоматически сохраняется в «Google Фото».
2. Создание коллажей
Эта функция также находится в меню «Ассистента». В коллажах можно использовать от двух до девяти снимков, которые будут автоматически склеены и распределены по различным участкам изображения.
3. Быстрое редактирование фото
«Google Фото», конечно, не заменит серьёзный графический редактор типа фотошопа, но основные инструменты редактирования изображений в нём всё же есть. Пользователям доступны различные фильтры, кадрирование, поворот, а также настройки яркости, насыщенности и деталей.
Для перехода к этим функциям нужно открыть фото и нажать на иконку с ползунками, расположенную снизу. Также для редактирования можно использовать стандартные инструменты смартфона. Перейти к ним можно, выбрав соответствующий пункт в меню изображения сверху.
4. Слайд-шоу
Для просмотра целой пачки фото, например из отпуска, отлично подойдёт режим слайд-шоу. При его включении снимки автоматически сменяются через несколько секунд. Особенно полезной эта функция будет в случае с веб-версией «Google Фото», позволяющей превратить экран вашего ПК в фоторамку.
Режим слайд-шоу включается из меню любого фото, достаточно лишь нажать на три точки в правом верхнем углу и выбрать нужный пункт. Это актуально как для веб-версии сервиса, так и для мобильного приложения.
5. Сканирование напечатанных фото
Через боковое меню мобильного клиента «Google Фото» можно перейти к приложению «Фотосканер», которое позволяет сканировать напечатанные фото и создавать их цифровые копии. Автоматически при этом выполняется кадрирование, коррекция, удаление бликов и поворот фотографии в правильное положение.
Полученные фото автоматически сохраняются в «Google Фото», откуда ими легко можно поделиться с другими пользователями.
6. Освобождение места на смартфоне
«Google Фото» хранит все снимки со смартфона в облаке, поэтому из памяти устройства их можно смело удалить, если у вас есть постоянный доступ к интернету. В мобильном приложении сервиса даже есть специальная функция «Освободить место».
Она позволяет удалить с гаджета все снимки, которые уже загружены в облако. Предварительно «Google Фото» оценит их количество и общий вес, запросив подтверждение удаления.
7. Отключение подсказок
«Google Фото» может автоматически применять фильтры к снимкам, создавать фильмы и анимацию, а также напоминать о том, каким был этот день год назад. Результаты такого креатива можно сохранять или же удалять, а при необходимости от таких подсказок можно отказаться.
Для этого нужно открыть боковое меню сервиса, перейти в «Настройки» и нажать на пункт «Подсказки Ассистента». Там вы сможете выбрать, какие рекомендации оставить, а какие убрать.
8. Умный поиск
Благодаря использованию искусственного интеллекта «Google Фото» может распознавать, что изображено на загруженных снимках. К примеру, это может быть еда, документ, закат, горы, здание и так далее. Вы сможете быстро найти нужный кадр среди тысяч других фото, указав в поиске, что на нём запечатлено.
Аналогичным образом сервис сможет отсортировать фото по событиям и городам. Это уже позволит перейти к снимкам, сделанным в прошлогоднем отпуске или же на каком-то из минувших праздников.
9. Синхронизация с «Google Диском»
Фото и видео с «Google Диска» вполне можно посматривать и редактировать в приложении «Google Фото». Для этого необходимо включить синхронизацию в настройках. Сделать это можно в любом из сервисов.
В «Google Фото» нужный переключатель находится в нижней части основных настроек. В настройках же «Google Диска», которые открываются после нажатия на шестерёнку, необходимо поставить галочку напротив пункта «Создать папку для Google Фото».
10. Автозагрузка папок с изображениями
Многие изображения на вашем смартфоне автоматически сохраняются в отдельных папках, в особенности это касается картинок из мессенджеров и простых загрузок. По умолчанию все они не попадают в «Google Фото», однако это легко исправить.
В настройках сервиса в разделе «Автозагрузка и синхронизация» есть пункт «Папки на устройстве». Там для каждой папки, где есть хоть какие-то изображения, доступен переключатель. Именно он и позволяет запустить автоматическую загрузку всех содержащихся в них картинок.
11. Выгрузка всех фото одним архивом
Все фотографии из «Google Фото» можно скачать на любое устройство одним большим архивом. Для этого существует отдельный веб-сервис Google Takeout. С его помощью можно выгрузить все связанные с вами данные из всех сервисов Google. При необходимости ограничиться можно одними лишь фото.
Чтобы это сделать, перейдите на специальную страницу сервиса, нажмите на кнопку «Отменить выбор» и активируйте переключатель только напротив «Google Фото». Останется нажать «Далее» внизу страницы, выбрать формат архива, его размер и метод получения. Он может быть загружен в облачное хранилище или же отправлен вам по ссылке.
12. Отправка фото кому угодно
«Google Фото» отличается очень удобной функцией расшаривания, позволяющей поделиться снимком при помощи любых других приложений, электронной почты или даже СМС.
Также можно создать прямую ссылку на фото или общий альбом для совместного использования. Все эти функции доступны при нажатии на кнопку «Поделиться».