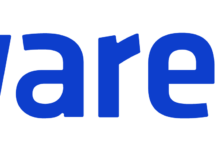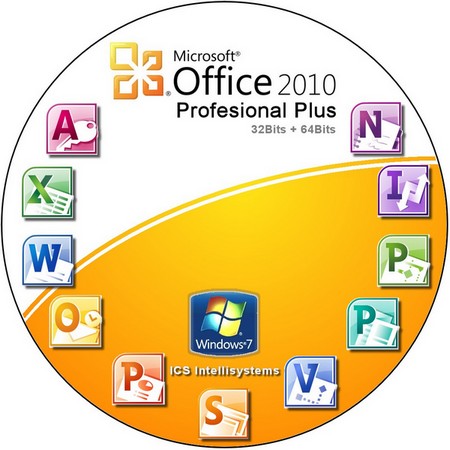Всех приветствую! Сегодня у нас очередная статья о windows 8. сегодня мы разберемся с настройками экрана блокировки. Если вход в операционную систему Windows 8 защищен паролем, то сразу после загрузки отображается экран блокировки. В противном случае отобразится стартовое меню.
Экран блокировки и авторизации Windows 8. Экран блокировки windows 8 настройка

Экран блокировки Windows 8 – заставка (можно менять в настройках), на которой отображается определенная информация. Набор информационных значков может различаться на разных устройствах. К примеру, могут отображаться:
- — индикатор активности сети. Позволяет узнать, подключено ли устройство к сети;
- — индикатор батареи. Отображается только на мобильных устройствах;
- — индикаторы количества непрочитанных сообщений для Messaging и электронной почты;
- — индикатор программы Календарь. Оповещает о запланированных событиях.
Система может отображать и другие информационные инструменты. К примеру, некоторые приложения после инсталляции могут отображать на экране блокировки собственные пиктограммы с определенной информацией. У пользователя есть возможность управлять индикаторами – удалять ненужные и выводить новые. Кстати если вам необходимо менять матрицу ноутбука, то лучше брать оригинал, все таки глаза у вас одни, рекомендую — матрица samsung nc110.
Чтобы начать работу с Windows 8 необходимо снять блокировку системы. Сделать это можно следующими способами:
- — кликнуть левой кнопкой мыши в любом месте дисплея. На сенсорном экране для этого используются специальные жесты (подробнее можно узнать в инструкции к устройству);
- — нажать на клавиатуре клавишу «стрелка вниз» или «стрелка вверх».
Если установлен пароль, отобразится форма авторизации – поле для ввода пароля и аватар пользователя. В нижней части экрана находятся дополнительные инструменты:
- — кнопка вызова меню для доступа к дополнительным функциям (экранная клавиатура, активация режима высокой контрастности и другие);
- — кнопка смены языка ввода. Для этого также можно использовать сочетания клавиш «Alt»+«Shift» или «Win»+«Пробел» (даже если пользователь установил другое сочетание клавиш для данной операции);
- — кнопка вызова меню, которое позволяет перезагрузить или выключить ПК.