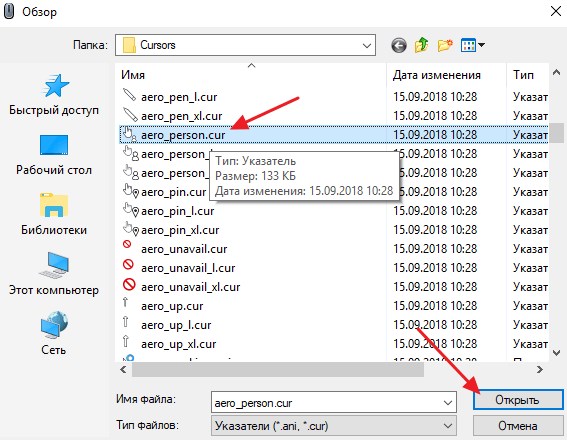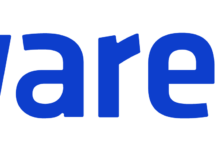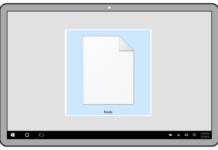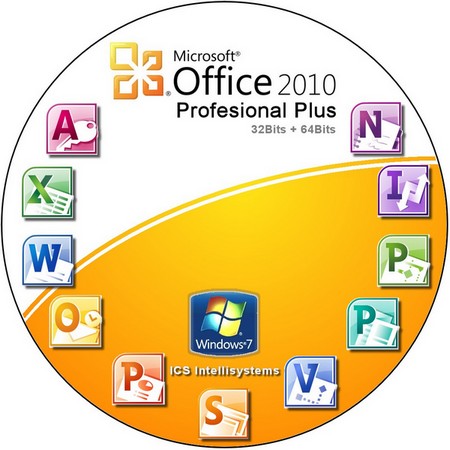Сегодня мы объясним, как изменить курсор мыши в Windows 10. Windows имеет дизайн курсора по умолчанию, такой как вы видите на экране. Но Вы в любой момент можете изменить его. Например, для того, чтобы придать ему индивидуальный вид или, чтобы видеть его немного лучше.
Мы расскажем Вам два способа изменить дизайн курсора мыши. Первый — это самый простой способ, который не требует загрузки какого-либо дизайна, так как Windows 10 имеет три разных в настройках Специальных возможностей. А второй — более трудоёмкий, так как от вас потребуется загрузить разные дизайны и после этого, меняя курсоры, выбрать понравившейся Вам.
Как изменить указатель мыши ничего не устанавливая
Первое, что Вам нужно сделать, это одновременно нажать клавиши Windows + U на клавиатуре. Когда Вы это сделаете, то перейдете непосредственно в раздел «Универсальный доступ» в настройках Windows без необходимости просматривать какое-либо другое меню. Оказавшись внутри, нажмите на опцию «Размер курсора и указателя мыши», которая есть в левом столбце.
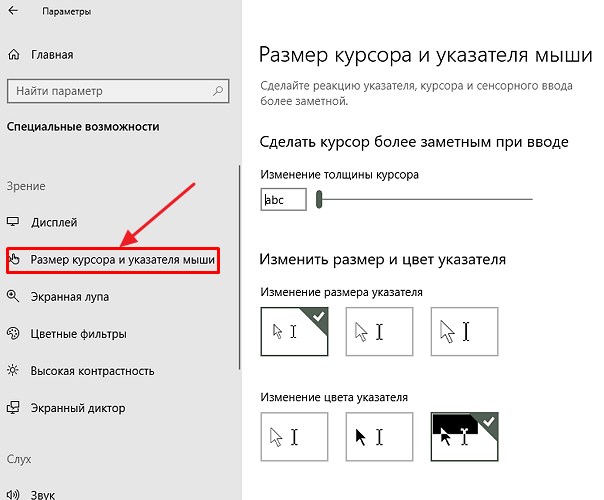
А Вы знали, что существует несколько способов найти видеокамеру в локальной сети? Можно использовать утилиты производителей, встроенные средства Windows 10 или сетевые сканеры. Также Вы легко можете найти стандартные IP-адреса камер видеонаблюдения.
При выборе опции «Размер курсора и указателя мыши» у вас будет несколько вариантов. Первый — это полоса, с помощью которой вы можете определить толщину курсора, сдвинув его, чтобы сделать его более заметным. Ниже вы можете изменить размер указателя, выбрав один из трех предлагаемых вам размеров.
И чуть ниже опции изменения его размера у Вас будет три других варианта изменения цвета указателя. Первый вариант — обычный белый указатель с черными краями, второй — черный курсор с белыми краями. Также Вы можете изменить курсор, изменив все на черный цвет. Нажмите на вариант, который подходит Вам лучше всего.
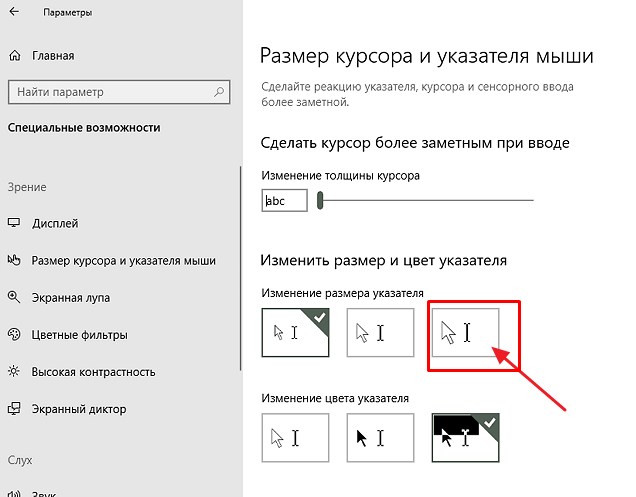
Как использовать собственные курсоры
И если этих трех вариантов недостаточно и Вы хотите изменить указатель мыши на совершенно другой, первое, что вам нужно, это загрузить новые дизайны указателя мыши. Вы можете найти в интернете огромное количество вариантов. Важно поместить загруженные дизайны в папку C:\Windows\Cursors.
После загрузки курсоров, которые Вы хотите использовать, откройте «Параметры» Windows, нажав на значок шестеренки в меню «Пуск» или в Центре уведомлений. Оказавшись в нем, нажмите на опцию «Устройства», потому что мы будем вносить изменения в параметры мыши.
Оказавшись в конфигурации устройства, нажмите на раздел «Мышь» в столбце слева. Находясь в этом разделе, нажмите «Дополнительные параметры мыши», чтобы открыть свойства мыши. Если вместо свойств Вы видите окно ошибки, сообщающее об отсутствии файла mkc.msi, то необходимо переустановить «Центр управления мышью и клавиатурой».
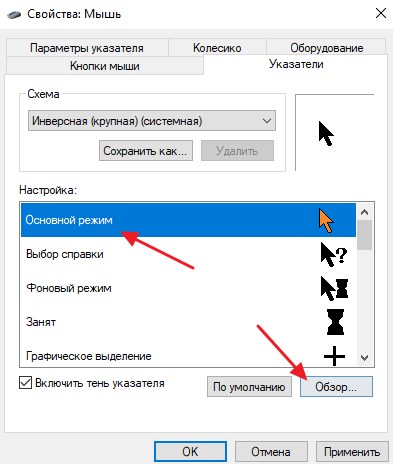
Когда откроется окно «Свойства: Мышь», первое, что Вам нужно сделать, это перейти на вкладку Указатели. В списке нажмите на указатель, который Вы хотите изменить на загруженный. Теперь, когда этот указатель выбран, нажмите кнопку «Обзор».
После этого Вы увидите окно по адресу C:\Windows\Cursors, куда Вы должны были загрузить новые указатели. Теперь все, что Вам нужно сделать — открыть дизайн нужного указателя и заменить выбранный вами. После этого повторить процесс с остальными режимами курсора.