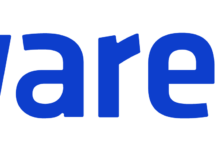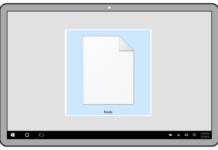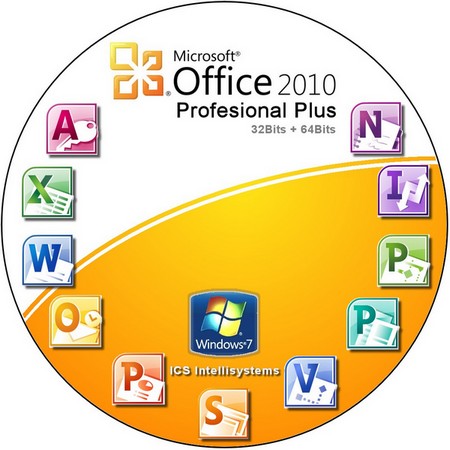Содержание статьи
Windows 10 — одна из наиболее часто используемых операционных систем в истории Microsoft. Тем не менее, многие пользователи устали от автоматического обновления системы. Поэтому сегодня мы объясним, как отключить автоматическое обновление в Windows 10.
Таким образом, Вы избежите ситуаций, когда Вам нужен, не позволяя Вам работать. Даже если у Вас уже есть Windows 11, Центр обновления Windows и его автоматические обновления навсегда будут одной из худших вещей в Windows 10.
Активируйте лимитное использование при подключении по WiFi
Этот метод работает только на компьютерах, подключенных к беспроводным сетям. Если ваш компьютер подключен к сети с помощью кабеля Ethernet, этот метод имеет не сработать.
Активировав Wi-Fi-соединение, как лимитное, Windows 10 позволит Вам устанавливать обновления только в тот момент, когда Вы сами решите. Чтобы активировать его, вам нужно получить доступ к настройкам WiFi, нажать на дополнительные опции и выбрать опцию «Лимитное подключение».
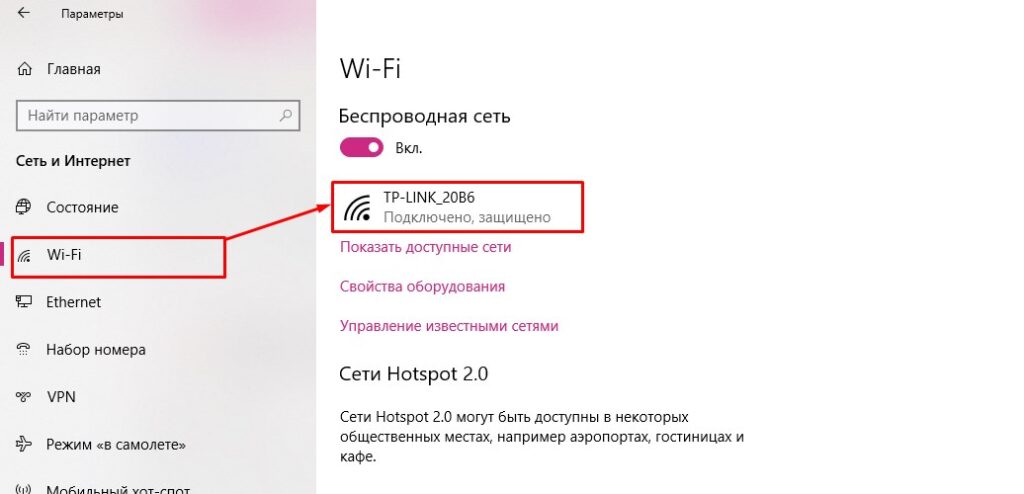

Запретить запуск службы обновления Windows 10 с системой
Обновления Windows 10 ведут себя так же, как и любой другой процесс. Что Вам нужно сделать, так это предотвратить запуск Центра обновлений вместе с системой. Для этого необходимо выполнить следующие действия:
- Нажмите Windows + R, введите services.msc и нажмите Enter.
- В списке процессов найдите службу Центра обновления Windows и откройте, нажав на него.
- Чтобы отключить ее, на вкладке Общие найдите поле «Тип запуска» и измените его на «Отключена».
- Перезагрузите компьютер, и автоматические обновления будут отключены.
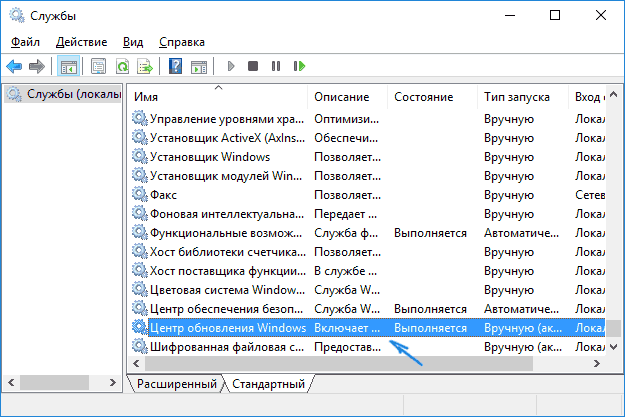
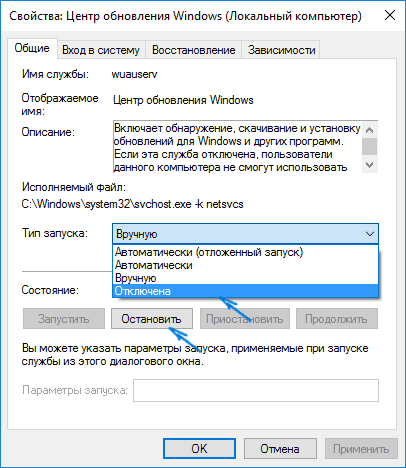
Если в любое время вы захотите активировать их снова, просто выполните предыдущие действия еще раз и измените тип запуска на «Автоматически».
Отключите автоматическое обновление с помощью Windows 10 Home Patch
Эта опция работает только с обновлениями приложений. Если Вы хотите продолжать получать обновления безопасности и исправления ошибок от Microsoft, то можете использовать этот метод.
Откройте Магазин и нажмите кнопку своего профиля на панели инструментов. Если Вы перейдете в раздел Настройки, то увидите раздел под названием «Обновления приложений» с опцией «Обновлять приложения автоматически». Снимите флажок, чтобы отключить их.
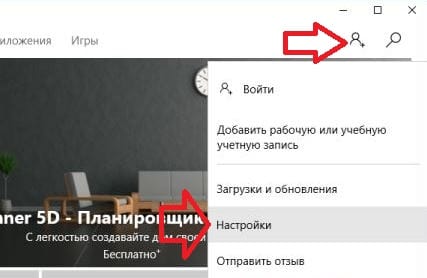
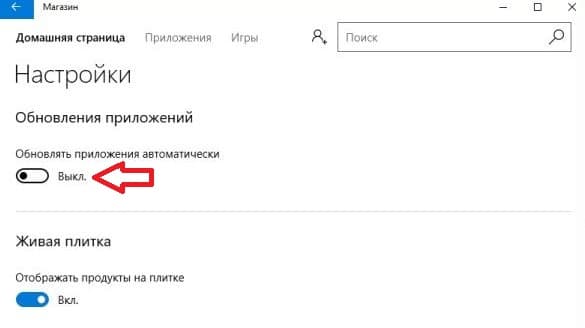
Отключите автоматическое обновление Windows 10 с помощью редактора локальной групповой политики
Возможность отключения автоматического обновления Windows 10 по умолчанию скрыта. Однако, изменив несколько настроек локальной групповой политики, Вы можете запретить Microsoft автоматически загружать обновления на ваш компьютер.
Прежде чем продолжить, следует уточнить, что эта опция действительна только для пользователей Windows 10 Pro и Enterprise. Чтобы отключить автоматическое обновление с помощью редактора локальной групповой политики, выполните следующие действия:
- В строке поиска Windows 10 введите «Редактор локальной групповой политики» и откройте его.
- Найдите папку «Административные шаблоны» в разделе «Конфигурация компьютера» и нажмите на нее, чтобы развернуть.
- Теперь щелкните на «Компоненты Windows» — «Центр обновления Windows» и в списке, который откроется, найдите «Настройка автоматического обновления».
- Дважды щелкните на нем и выберите опцию «Отключено» из трех доступных в верхнем левом углу.
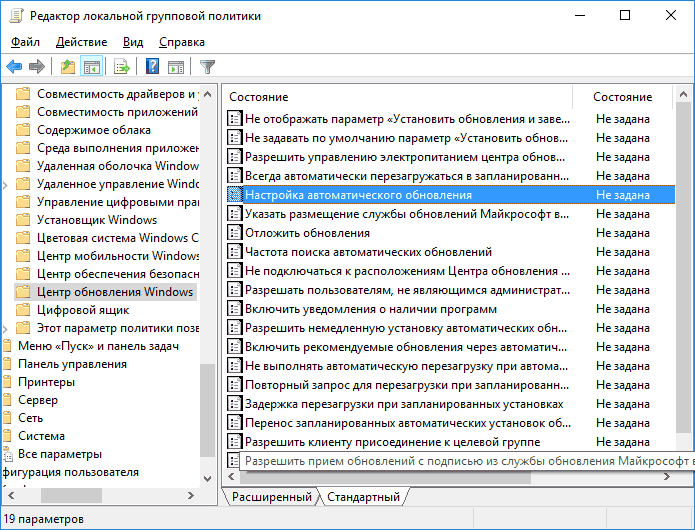
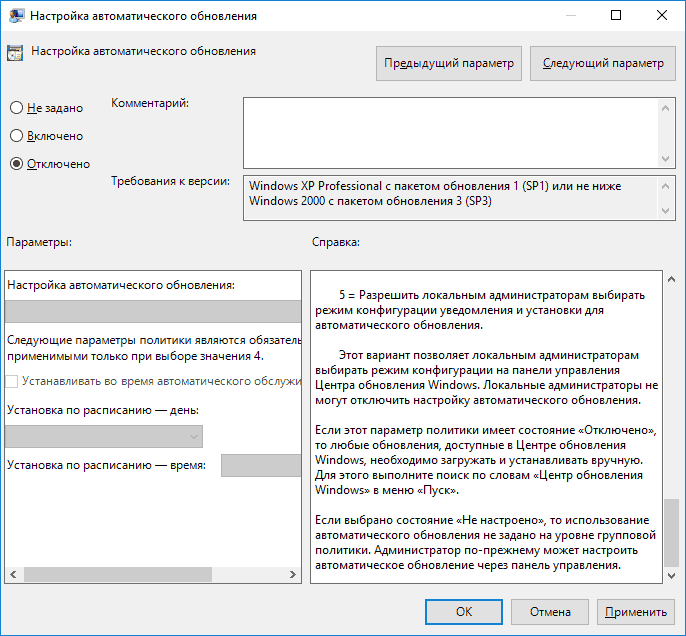
В левом нижнем углу окна Вы увидите ряд опций, которые можно изменить в соответствии с вашими потребностями. Примените изменения и перезапустите Windows.