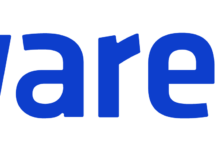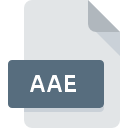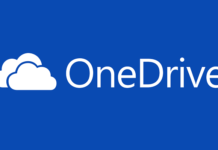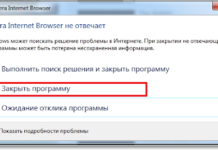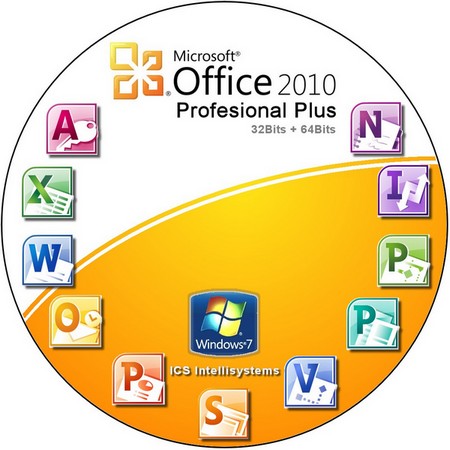Сегодня мы расскажем, как записать экран в Windows 11 без установки каких-либо дополнительных программ. Мы будем использовать только встроенные инструменты, которые система унаследовала от Windows 10, а именно Xbox Game Bar. Это панель, которая появляется при нажатии определенной комбинации клавиш. Она открывает экран, где вы можете добавить различные виджеты, к примеру, виджет, показывающий производительность или возможность сделать скриншоты.
Эта встроенная панель Windows 11, которая может упростить вам работу. Но все-таки, у нее есть некоторые ограничения. Вы не сможете сделать запись экрана на рабочем столе или в проводнике. Это функция, изначально предназначенная для записи игр. Но с ее помощью вы также можете записывать то, что вы делаете в любом другом приложении или даже в браузере.
Запись экрана с панелью Xbox Game Bar
Первое, что вам нужно сделать, это одновременно нажать клавиши Windows + G на клавиатуре. Это сочетание клавиш откроет панель Xbox Game Bar в Windows 11.

В верхней части экрана будет отображаться панель с опциями, и, возможно, еще несколько окон, открытых по бокам. Панель — это, собственно, панель Xbox Game Bar, а другие окна — это ее виджеты.
Но давайте сосредоточимся на записи экрана. Для этого необходимо активировать виджет записи экрана, который имеет значок камеры в верхней панели.
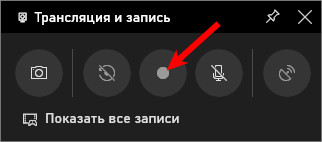
В окне «Запись» есть несколько кнопок. Чтобы записать экран, вы должны нажать на кнопку записи (та, на которой нарисована точка в центре). Справа вы можете включить или выключить микрофон в зависимости от того, хотите ли вы записать свой голос. Также есть кнопка для создания скриншотов экрана. Кстати, если вы любите разыгрывать друзей или коллег, то это можно сделать, создав шуточный скрин баланса карты.
Вы также можете начать запись, нажав Windows + Alt + R в любое время.
Как остановить запись
Когда начнется запись экрана, появится окно, которые будет располагаться поверх всех остальных. Оно будет открыто даже при закрытии панели Xbox Game Bar. Это окно не появится в записи экрана, это просто средство управления. На нем вы можете видеть информацию о том, как долго идет запись экрана, а также иметь под рукой основные элементы управления. В нем вы можете остановить запись или включить и выключить микрофон. Вы можете остановить запись в любое время в этом окне, нажав кнопку остановки.
Где увидеть все сделанные записи
На самой панели Xbox Game Bar у вас есть кнопка для доступа ко всем сделанным записям. Вы также можете открыть в проводнике папку, в которой они сохранены.