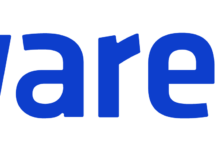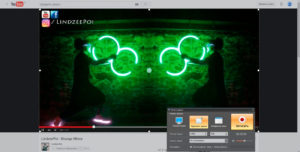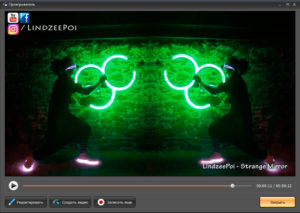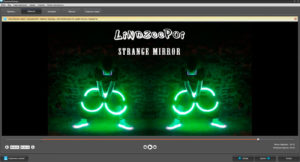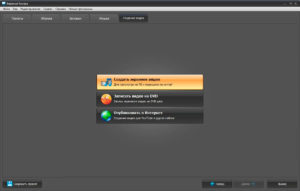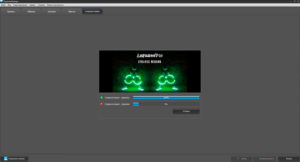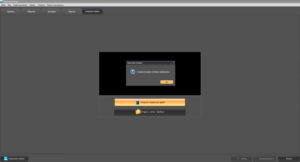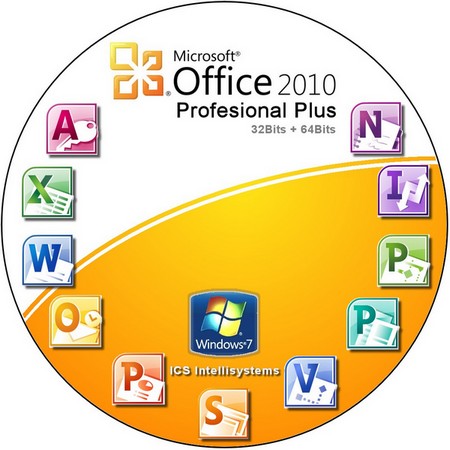Как записать видео с экрана компьютера
Видеоконтент за последние годы приобрел огромную популярность. Ролики, обучающие работе с различными программами, съемка игрового процесса или онлайн-трансляция спортивных матчей – всё это пользуется огромной популярностью на Youtube. Для создания таких видео применяются специальные программы, позволяющие захватывать изображение с монитора компьютера.
Легко и просто создать свой первый ролик поможет программа Экранная камера. В ней реализован широкий функционал, позволяющий записать видео с экрана компьютера и обработать его. Интерфейс «Экранной камеры» прост и понятен, и освоить его можно за несколько минут, следуя простой инструкции.
Начинаем работу
Внимание! Все картинки увеличиваются при нажатии!
Итак, вы решили разобраться, как записать видео с экрана компьютера при помощи «Экранной камеры». Скачайте программу тут и установите ее – эта процедура не должна вызвать затруднений даже у начинающих пользователей ПК или ноутбука. После установки запустите «Экранную камеру». Вы увидите меню, предлагающее начать запись с экрана, открыть уже созданный проект или он-лайн учебник.
Переходим к записи
При нажатии на вариант «Запись экрана» программа перейдет в соответствующий режим. По умолчанию, съемка ведется со всего экрана (опция «Полный экран»), доступны также варианты «Фрагмент экрана» (область захвата настраивается пользователем вручную») и «Выбранное окно» (программа снимет видео только из выбранного окна). Настройки звука позволяют определить, будет ли записываться речь с микрофона или музыка, играющая на фоне.
После того, как вы определились с областью съемки и опциями звука, самое время снять первый ролик. Для этого нажмите на кнопку «Запись видео». Остановить процесс можно повторным нажатием кнопки или клавишей F10 на клавиатуре.
Обрабатываем снятый ролик
Съемка завершена, и результат можно просмотреть во встроенном проигрывателе. Для наилучшего результата над видео стоит поработать. Нажмите кнопку «Редактировать» в левом нижнем углу, чтобы перейти в режим редактора. Программа сохранит файл проекта, чтобы вы могли вернуться к нему позже.
Над видеороликом вы увидите 5 вкладок – «Проекты», «Обрезка», «Заставка», «Музыка» и «Создание видео». Рассмотрим их по очереди.
- Нажав на «Проекты», вы попадете на основной экран программы. Мы уже описывали его несколько ранее, и повторяться нет необходимости.
Раздел «Обрезка» позволяет отредактировать ролик – убрать ненужные фрагменты в начале и конце. Сделать это можно двумя способами: передвигая черные ограничители на временной полосе или указав моменты начала и конца в полях под ней.
В разделе «Заставки» вы можете создать титульную и финальную заставки. Программа предлагает набор готовых шаблонов и возможность создать статичные заставки с нуля.
Во вкладке «Музыка» можно добавить ролику озвучку, записав ее с микрофона (если вы не сделали это в процессе съемки), добавить музыку – из встроенной коллекции или с компьютера.
«Создание видео» — последняя и самая важная вкладка. Здесь вы увидите меню из 3 вариантов: «Создать экранное видео» (опция позволяет сохранить результат в виде готового для проигрывания файла), «Записать видео на DVD», «Опубликовать в Интернет» (ролик оптимизируется под популярные видеохостинги перед сохранением). Выбираем подходящие опции, и жмем кнопку «Конвертировать».
Программа предложит выбрать папку для файла, после чего видео будет обработано и сохранено. Работа завершена!
Как видите, записать видео с экрана совсем не сложно. Достаточно скачать программу «Экранная камера», и у вас все получится!