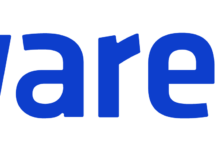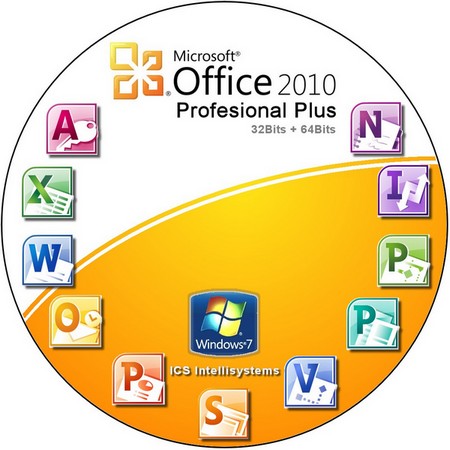Содержание статьи
Количество украденных и взломанных аккаунтов в сети насчитывает сотни миллионов. Пользователи наконец начинают осознавать важность использования программ, которые позволяют создавать и хранить надежные пароли. В настоящее время существует несколько сервисов и несколько различных приложений, которые могут вести базу данных паролей. Рассмотрим один из них — менеджер паролей KeePass.
Если Вы открыли и собирается открыть бизнес, то профессиональная помощь Вам не помешает. По ссылке https://xn--l1ahc.xn--j1amh/service-rating Вы можете ознакомиться с рейтингом сервисов для бизнеса.
KeePass — это совершенно бесплатный менеджер паролей. Его основная цель — создание и хранение ваших паролей. Он сохраняет все пароли с применением шифрования, так, что Вам не надо запоминать их. И ваши пароли будут надежно храниться и не попадут в руки злоумышленников.
Помимо своей простоты, одним из преимуществ KeePass является то, что он имеет открытый код, в отличие от других подобных приложений. В отличие от них KeePass прозрачен по своей структуре, поэтому любой может проанализировать его и участвовать в разработке.
Как скачать и создать базу данных с помощью KeePass
В мире, в котором почти все программы работают в облаке, KeePass выбрал реальную безопасность и конфиденциальность. Поэтому это приложение предназначено для работы в автономном режиме. То есть запуск приложения происходит локально на компьютере, не размещения базы данных в облаке, как другие приложения.
Для начала Вам нужно загрузить последнюю версию программы с официального сайта. Хотя официальное приложение доступно только для Windows, Вы легко найдете версии для других операционных систем.
Вы можете использовать десктопную версию или выбрать портативную. Вторую можно всегда иметь с собой на флешке.
Запуск программы
После запуска KeePass Вы увидите основное окно программы.
Теперь Вам нужно создать новую базу данных, в которой Вы будете сохранять пароли. Выберите опцию «Файл > Создать» и приступайте к созданию этой новой базы данных. Также можно нажать на иконку пустого листа. База данных будет сохранена на вашем компьютере. Для этого Вам нужно указать путь, чтобы выбрать папку, где она будет храниться. Также Вы можете сохранить файл базы данных в облаке.
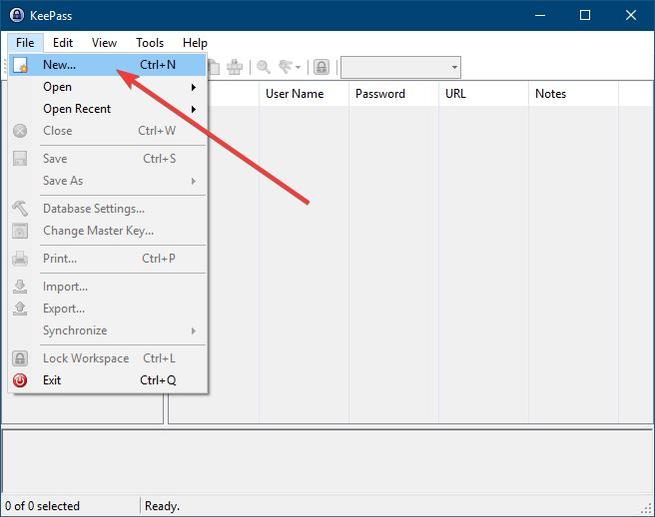
Теперь Вам потребуется установить мастер-пароль. Его обязательно нужно запомнить, потому что без него Вы не сможете получить доступ к вашим паролям. Вы можете задать ваш собственный пароль, учетную запись Windows или файл ключа.

Настройка основных параметров
После этого Вам нужно будет настроить общие параметры базы данных. На вкладке Безопасность настраивается все, что связано с шифрованием данных, типом сжатия и прочее.
Конфигурация по умолчанию довольно адекватна, поэтому Вы можете оставить, как есть. Рекомендуем Вам проверить включена ли опция «Блокировать при неактивности». Если она включена, программа блокируется, когда Вы встаете из-за компьютера и забываете заблокировать его.
Теперь у Вас есть база данных в KeePass. После этого Вам остается только начать добавлять по одному все наши пароли в программу .
Создание и хранение паролей в программе менеджер паролей KeePass
Теперь, когда у Вас есть база данных в KeePass, можно начать сохранять пароли.
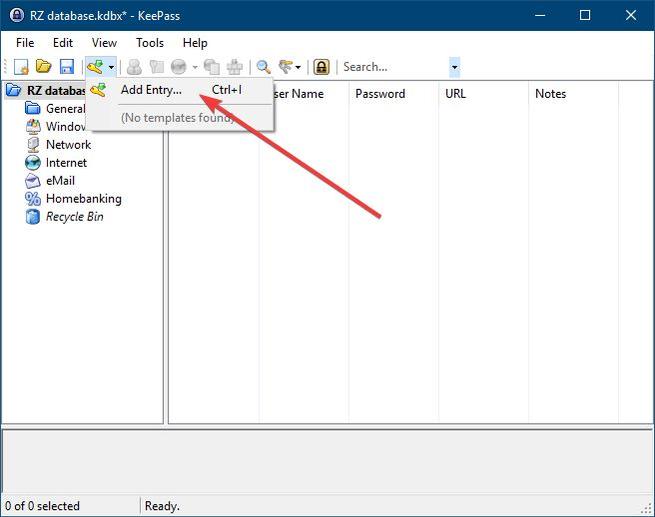
Создадим первую запись. Для этого нужно добавить имя пользователя, пароль и веб-сайт.
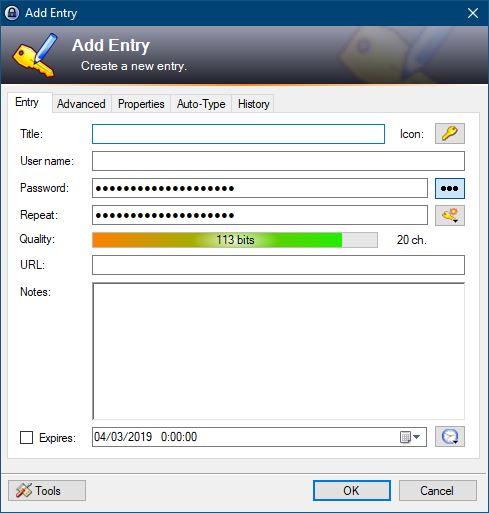
Если у Вас уже есть пароль, тогда вносите его в программу. Если нет, KeePass поможет Вам сгенерировать безопасный пароль. Вы можете использовать пароли автоматически генерируемые в KeePass. Но также можно открыть генератор паролей, чтобы самостоятельно контролировать их генерацию.


После этого Вам нужно будет сохранить запись. Сейчас сохраненный пароль для этого сайта будет отображен в главном окне программы.
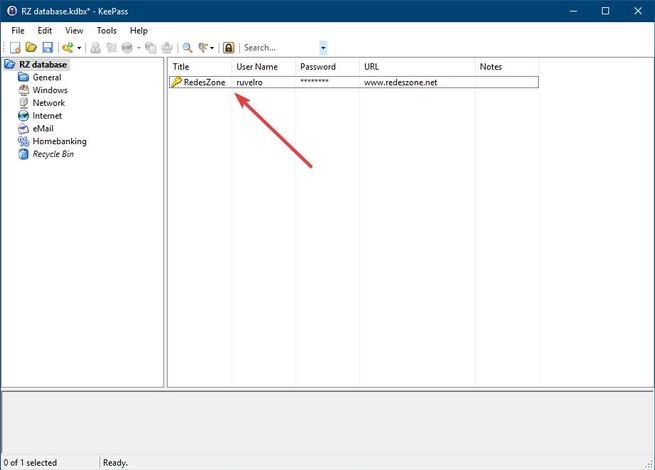
Чтобы сохранить новую запись в базе данных, Вам нужно кликнуть по значку дискеты на панели инструментов.
Теперь, когда Вам нужно войти на сайт с сохраненным в KeePass паролем, нужно ввести главный ключ и найти необходимый пароль. Вы можете скопировать пароль в буфер обмена. Помните, что через 12 секунд пароль будет автоматически удален из буфера обмена.