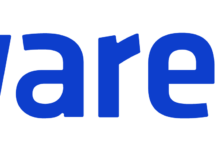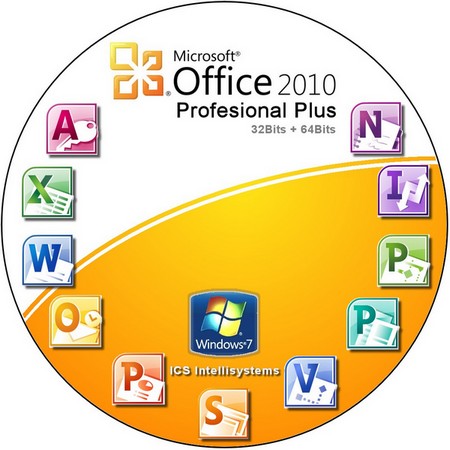F-документов, собственный словарь, работа в режиме офлайн — это лишь малая часть возможностей сервиса.
10 крутых функций «Google Переводчика»
Рукописный ввод
«Google Переводчик» поддерживает не только простой набор слов при помощи клавиатуры, но и рукописный ввод. Причём это касается как веб-версии сервиса, так и мобильного приложения. В первом случае достаточно лишь нажать на иконку карандаша в нижней части окна ввода. Сенсорный экран или поддержка стилуса не понадобится.
Писать в открывшемся окне можно при помощи мыши, зажав её левую кнопку. Ниже области ввода будут появляться слова, которые сервис смог распознать.
В мобильном приложении рукописный ввод реализован куда удобнее. Активируется он нажатием на иконку ручки, после чего пальцем вы сможете вырисовывать как отдельные буквы, так и целые слова. Такой метод ввода может быть особенно полезен для изучающих иероглифические языки: японский, китайский или корейский.
Перевод в режиме офлайн
Мобильный «Google Переводчик» уже давно может работать без подключения к Сети. Нужно лишь предварительно загрузить словари нужных вам языков. Сделать это можно из бокового меню приложения, выбрав «Перевод офлайн».
В этом разделе языковые пакеты можно не только сохранять, но и удалять из памяти смартфона.
Синхронный перевод
В мобильном «Google Переводчике» есть озвучка набранного текста и даже голосовой ввод, однако куда более полезной функцией является «Общение». Она позволяет перейти в специальный режим с синхронным переводом для диалога с иностранцем.
В этом режиме приложение слушает и переводит на язык собеседника все фразы, проговаривая их голосом и отображая текстом. Чтобы предложить кому-то поболтать через функцию «Общение», нужно выбрать язык и нажать на иконку ладони в правом верхнем углу. После этого на экране отобразится специальное приветственное сообщение на выбранном вами языке.
Также отметим, что для режима синхронного перевода и голосового ввода в целом можно активировать функцию цензуры. Она будет скрывать за звёздочками (***) всю ненормативную лексику, которую распознает. Найти эту функцию можно в настройках приложения, в разделе «Голосовой ввод».
Мгновенный перевод через камеру
Не менее полезная функция мобильного приложения — перевод текста при помощи камеры смартфона. В режиме реального времени готовый текст будет отображаться вместо той надписи, которую вы снимаете. Мгновенный перевод пригодится в том случае, когда нужно узнать, что означает какая-то вывеска или предостерегающий знак. Особенно это будет удобно за рубежом
Для перехода к этой функции нужно лишь запустить камеру с панели инструментов приложения. В самом режиме съёмки можно открыть и любое ранее полученное фото, где есть что перевести.
Собственный словарь
Переводы любых слов или фраз можно сохранить в собственном словаре, чтобы позже к ним можно было вернуться. Для этого нужно лишь нажать на звёздочку. В мобильном «Переводчике» она отображается прямо напротив перевода, а в веб-версии сервиса — под ним.
Перейти к списку сохранённых переводов на смартфоне можно будет через главное меню, нажав на «Разговорник». На десктопе путь к этому разделу лежит через кнопку звёздочки над областью перевода.
Перевод из любого приложения
На Android-смартфонах «Google Переводчик» предлагает удобную функцию быстрого перевода из любых приложений, где можно выделить текст. Отметив нужное слово или фразу, нужно развернуть контекстное меню, нажав на три точки, и выбрать «Перевод».
Поверх исходного приложения откроется мини-окно переводчика, где при необходимости можно будет сменить язык или прослушать произношение. Включается эта функция в настройках приложения, в разделе с логичным названием «Быстрый перевод».
Перевод СМС
Чтобы перевести текст пришедшей СМС, совсем необязательно пользоваться копированием-вставкой. Перейти к сообщениям можно прямо из мобильного «Google Переводчика». Просто нажмите на «Перевод SMS» в главном меню и выберите сообщение.
Перевод в строке поиска
Если требуется узнать перевод одного или нескольких слов, то можно и вовсе обойтись простым запросом в поисковой строке. В случае с переводом на английский язык он должен иметь вид: ваше слово или фраза + «на английском». Пример на скриншоте ниже.
Функция перевода через поисковую строку актуальна как для смартфонов, так и для ПК.
Перевод сайтов
Перевести текст с зарубежного сайта на ПК можно тремя различными способами. Самый очевидный — банальное копирование и вставка в переводчик. В случае с небольшими фрагментами текста это может быть удобно, но если нужно перевести всю страницу, лучше воспользоваться иными методами.
К примеру, можно просто скопировать ссылку на страницу сайта и вставить её в «Google Переводчик». В окне справа появится ссылка на этот же сайт, но уже на нужном языке и с сохранением всей разметки.
Другой способ предполагает наличие браузера Chrome. В нём при посещении зарубежного ресурса в адресной строке справа появится иконка «Google Переводчика». Нажатие на неё также позволит перевести весь сайт целиком.
Перевод документов
Это ещё одна функция, актуальная только для веб-версии сервиса. Она позволяет загрузить из памяти компьютера текстовый документ и посмотреть его перевод. Это может быть файл формат PDF или, к примеру, DOCX.
Для загрузки документа нужно полностью очистить область ввода текста и нажать под ним на ссылку «Переведите документ». После выбора файла останется лишь нажать на кнопку перевода. Текст откроется в этом же окне. Качество такого перевода иногда оставляет желать лучшего, но с простыми документами функция может быть полезна.