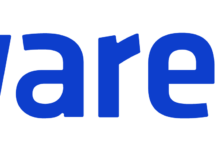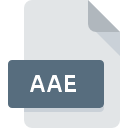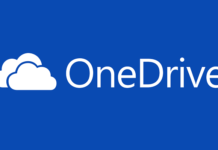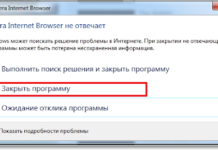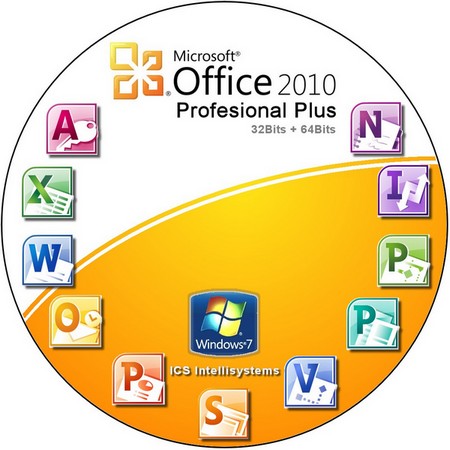Вы стали счастливым обладателем нового ноутбука или персонального компьютера. Первым делом, конечно, нужно установить Windows. Перед установкой настоятельно рекомендуем Вам ознакомиться с подробным описанием того, как установить Windows 10 на ваш компьютер. Теперь после включения компьютера перед Вами Рабочий стол со значком Корзины. А что же дальше? Давайте рассмотрим порядок действий после установки Windows 10.
Проверка обновлений Windows
Теперь стоит проверить наличие обновлений самой системы. Исправления и патчи системы делают ее более безопасной и удобной, поэтому этот пункт обязателен к выполнению в самую первую очередь после установки Windows 10.
Проверьте подключение интернету. Далее пройдите «Параметры» → «Центр обновления Windows» → «Проверить наличие обновлений». Возможно, придется подождать достаточное количество времени, прежде, чем все обновления будут установлены.
Проверка актуальности драйверов
Чаще всего этот шаг можно пропустить, так как Windows устанавливает нужные драйвера автоматически, без вашего участия. Но иногда, если какие-то устройства работают некорректно, может понадобиться установка драйверов вручную. Для этого нужно открыть «Диспетчер устройств», нажать правой кнопкой мыши на нужное устройству и выбрать «Обновить драйвер». После этого система предложит Вам автоматический поиск в интернете или поиск на вашем компьютере.
Установка браузера
В Windows 10 уже есть браузер Edge, но не всем он нравится. Вы можете выбрать любой удобный вам браузер. Это может быть Opera, Chrome, Firefox, которые Вы легко найдете в интернете.
Установка антивируса
В стандартных программах Windows уже есть Windows Defender и он неплохо работает. Но если Вы хотите быть уверены, что ваш компьютер надежно защищен, то установите дополнительную антивирусную программу. Также в сети Вы найдете множество вариантов таких программ. В большинстве случаев, за хороший антивирусное нужно будет заплатить, но цены вполне доступны.
Проверка программ в автозапуске
При загрузке Windows 10, система автоматически запускает некоторые программы. Это может заметно тормозить работы всего компьютера. Чтобы этого не происходило, загляните в настройку «Автозагрузка». Для этого Вам нужно открыть «Диспетчер задач», нажав на клавиатуре Ctrl + Shift + Esc. И там во вкладке «Автозагрузка», щелкая правой кнопкой мыши, отключить ненужные вам программы.
Удаление неактуальных для Вас программ
Вместе с Windows идет множество предустановленных программ. Возможно, они Вам вовсе не нужны. Чтобы поверить, зайдите в «Параметры» → «Приложения» → «Приложения и возможности». Проверьте список программ и удалите ненужные, щелкая по правой кнопкой мыши и нажимая «Удалить»
Установка ваших программ
У каждого есть свой список программ, которые используются на компьютере. Сюда входят пакет офисных программ, мессенджера, архиваторы, проигрыватели мультимедиа и прочие.
Настройка точек восстановления
Теперь настройка Windows завершена и мы рекомендуем Вам создать точку восстановления. Если произойдет непредвиденная ситуация с системой, то восстановить ее будет проще и быстрее из резервной копии. Также рекомендуем Вам настроить систему так, чтобы резервные копии создавались автоматически.
Для этого нужно открыть «Панель управления» в меню «Пуск». Затем на вкладке «Защита системы» в диалоговом окне «Свойства системы» нажать на «Параметры восстановления» и включить создание точек восстановления. Вам нужно будет указать объем памяти, который Вы отведете под резервные копии. И, наконец, выбрать «Создать».
Теперь, после установки Windows 10 и настройки системы, все готово к работе!