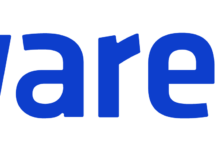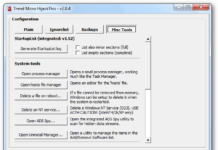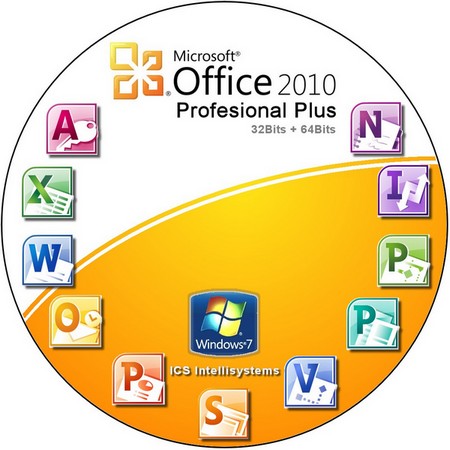Если файл hosts на вашем компьютере был изменен по какой-либо причине, не паникуйте. Мы расскажем вам, как за несколько шагов вернуть его в первоначальное содержимое. Восстановить файл hosts довольно просто. В Windows 10 это делается аналогично тому, как и в предыдущих версиях системы Windows.
Что это за файл hosts?
Иногда веб-мастер редактируют файл hosts, чтобы обеспечить доступ к веб-сайту на этапе его создания. То есть, когда сайт находятся на стадии разработки и еще не должен быть доступен пользователям.
В Windows при помощи файла hosts доменные имена преобразуются в соответствующие им IP-адреса.
На самом деле, это самый простой текстовый файл, который легко можно изменить в Блокноте. Но его не сдует изменять, если Вы не понимаете, зачем этот файл нужен.
Некоторые типы вредоносного и рекламного ПО могут изменять файл hosts в Windows.
Как восстановить файл Hosts в Windows 10
Если файл hosts был изменен, то необходимо вернуть его первоначальное содержимое.
Можно сделать это вручную. Для этого:
- Откройте проводник Windows и введите следующий адрес (или просто просмотрите этот путь): C:\Windows\System32\drivers\etc
- Когда увидите файл hosts, измените его имя на hosts.bak (Вам нужно изменить лишь расширение с .txt на .bak)
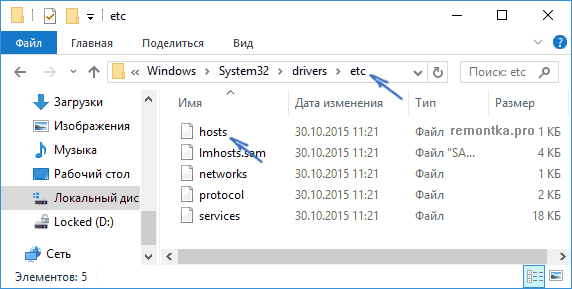
Если в указанной папке нет файла hosts, то Вам нужно показать скрытые и системные файлы. Вид — Параметры Проводника. После этого в разделе Вид нажмите на «Показать скрытые файлы, папки и диски».
- Создайте новый документ в Блокноте. Чтобы открыть Блокнот, наберите Win+R и начните вводить «Блокнот»
- Запустить его надо от имени администратора

- Теперь вставьте это содержимое в Блокнот, заменив все, что-то нем есть (или скачайте готовый файл):
# Copyright (c) 1993-2009 Microsoft Corp. # # This is a sample HOSTS file used by Microsoft TCP/IP for Windows. # # This file contains the mappings of IP addresses to host names. Each # entry should be kept on an individual line. The IP address should # be placed in the first column followed by the corresponding host name. # The IP address and the host name should be separated by at least one # space. # # Additionally, comments (such as these) may be inserted on individual # lines or following the machine name denoted by a ‘#’ symbol. # # For example: # # 102.54.94.97 rhino.acme.com # source server # 38.25.63.10 x.acme.com # x client host # localhost name resolution is handle within DNS itself. # 127.0.0.1 localhost # ::1 localhost
- Теперь остается сохранить файл hosts в директории C:\Windows\System32\drivers\etc и закрыть Блокнот.
После того, как Вы вернете первоначальное содержимое файла, мы советуем Вам сделать его копию и сохранить ее. Теперь, если проблема повторится, Вы легко сможете скопировать файл hosts в нужную директорию.
Как исправить файл hosts в программе AVZ
Если Вы не хотите восстанавливать файл hosts вручную, то можно сделать это в автоматическом режиме. В этом Вам поможет антивирусная утилита AVZ. Также можно почитать подробнее о всех функциях программы AVZ.
Чтобы восстановить содержимое hosts в AVZ:
- В программе нажмите на пункт меню «Файл»
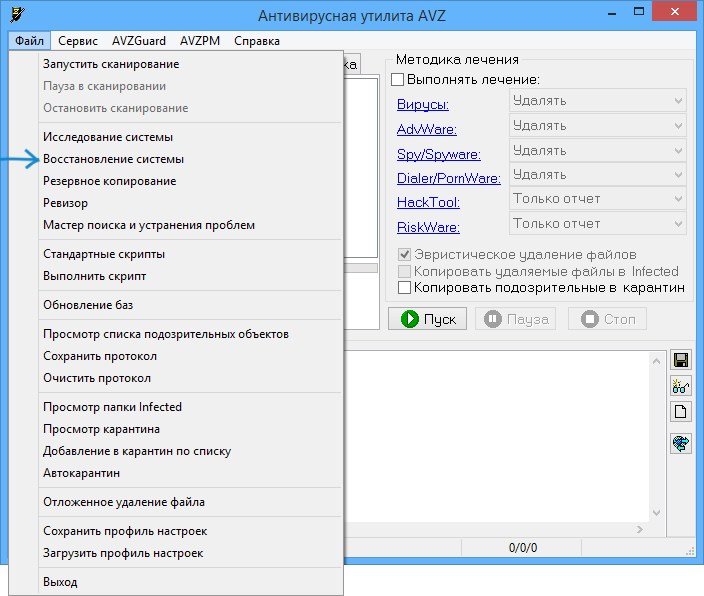
- Выберите в нем «Восстановление системы» — «Очистка файла hosts»

- Кликните «Выполнить отмеченные операции»
- Когда программа закончит работу Вам нужно будет перезагрузить компьютер
Этими способами можно пользоваться, если файл hosts был изменен или его случайно удалили. Как видите, восстановить файл hosts довольно легко. Для этого потребуется лишь утилита Блокнот.